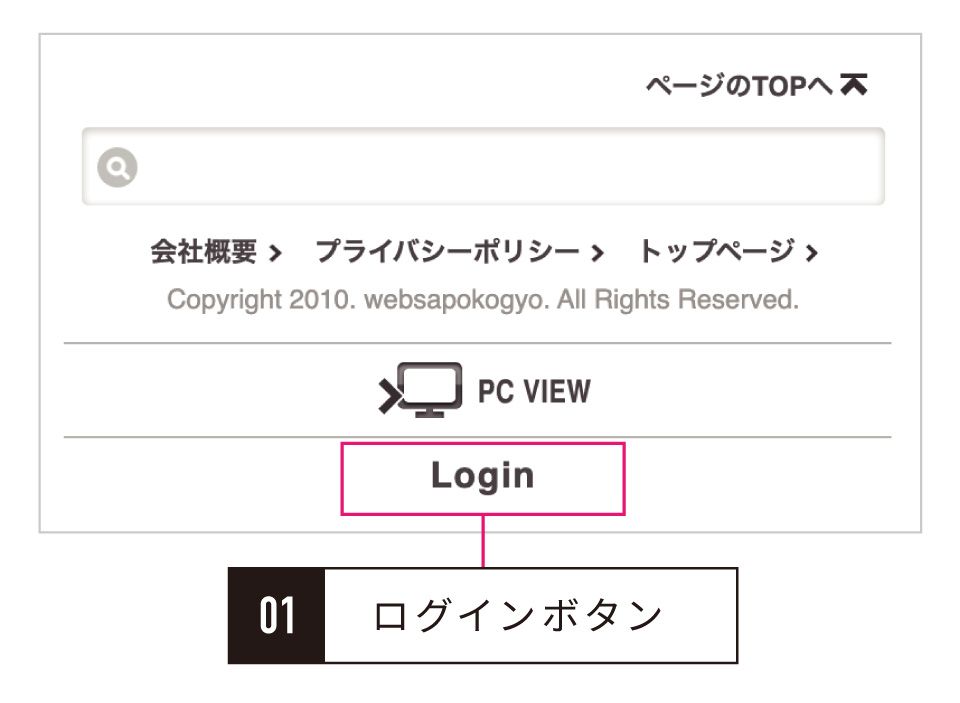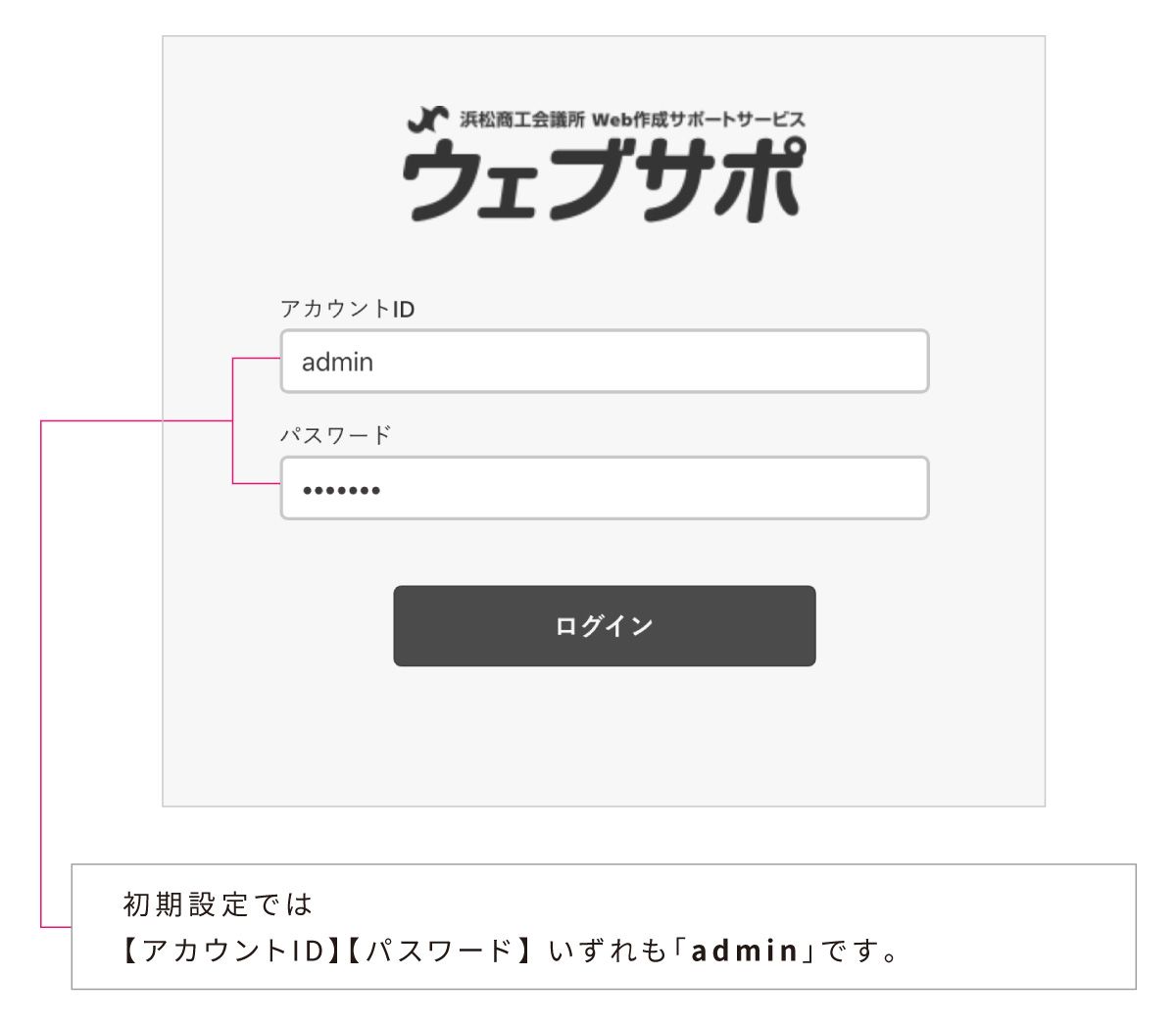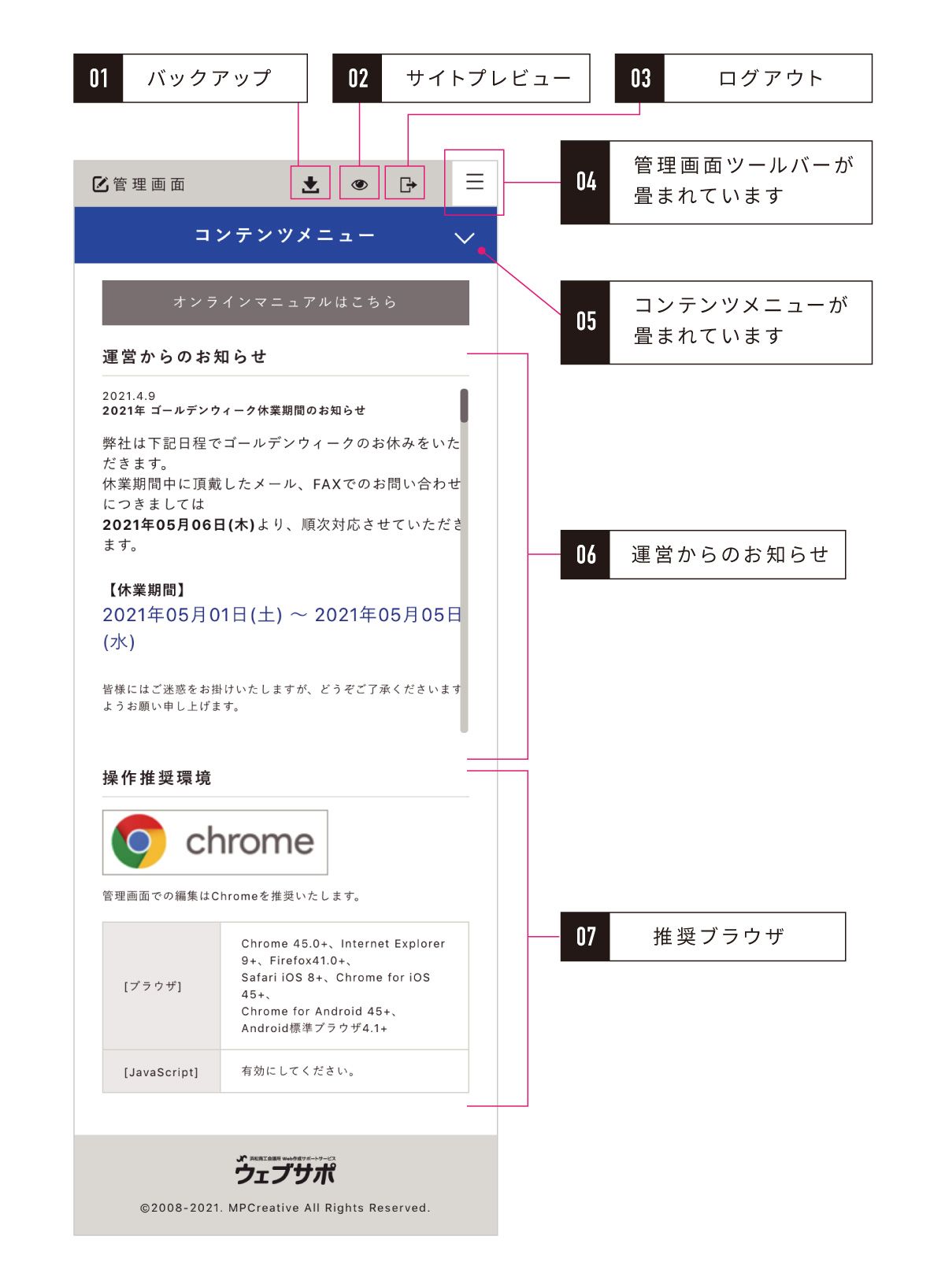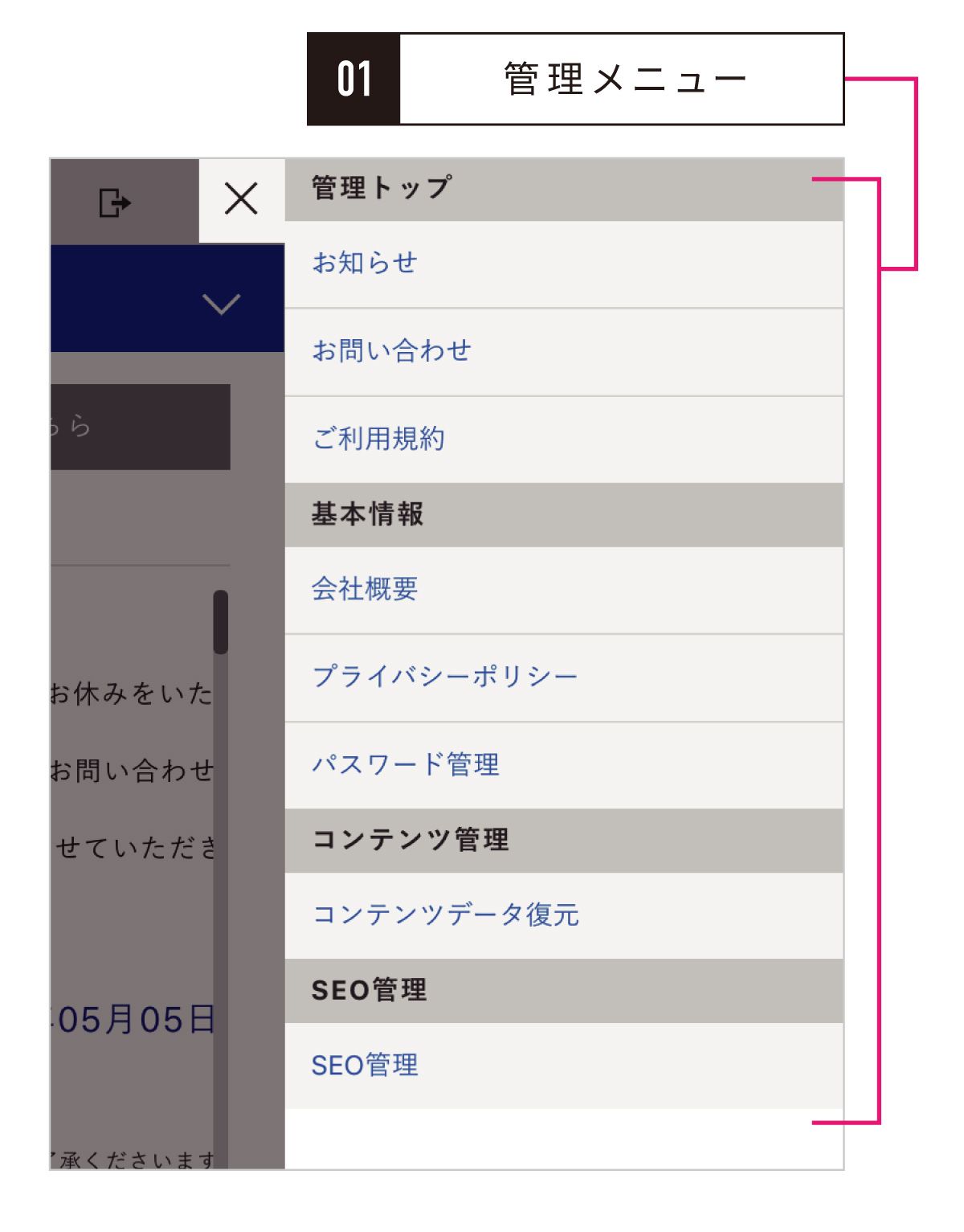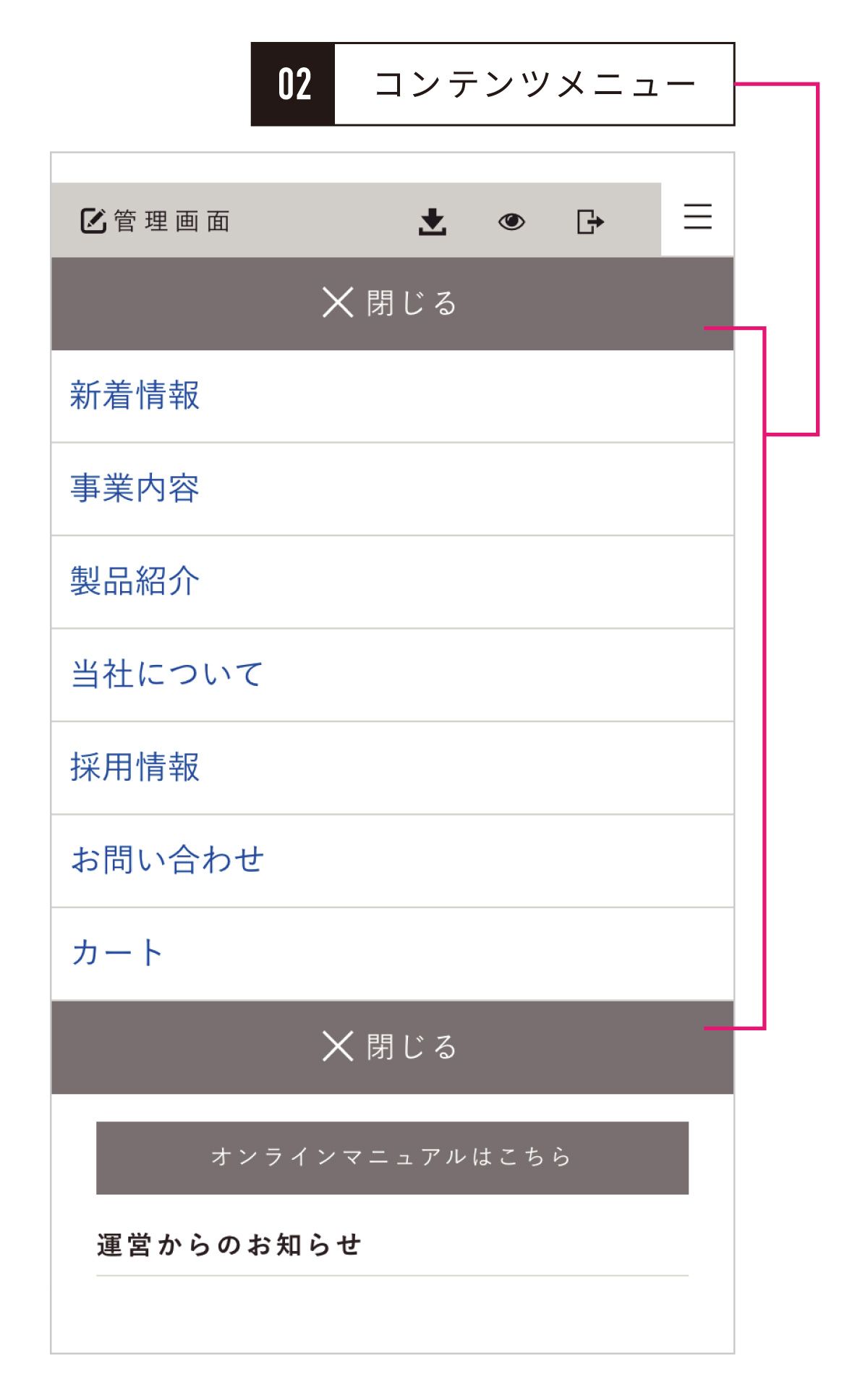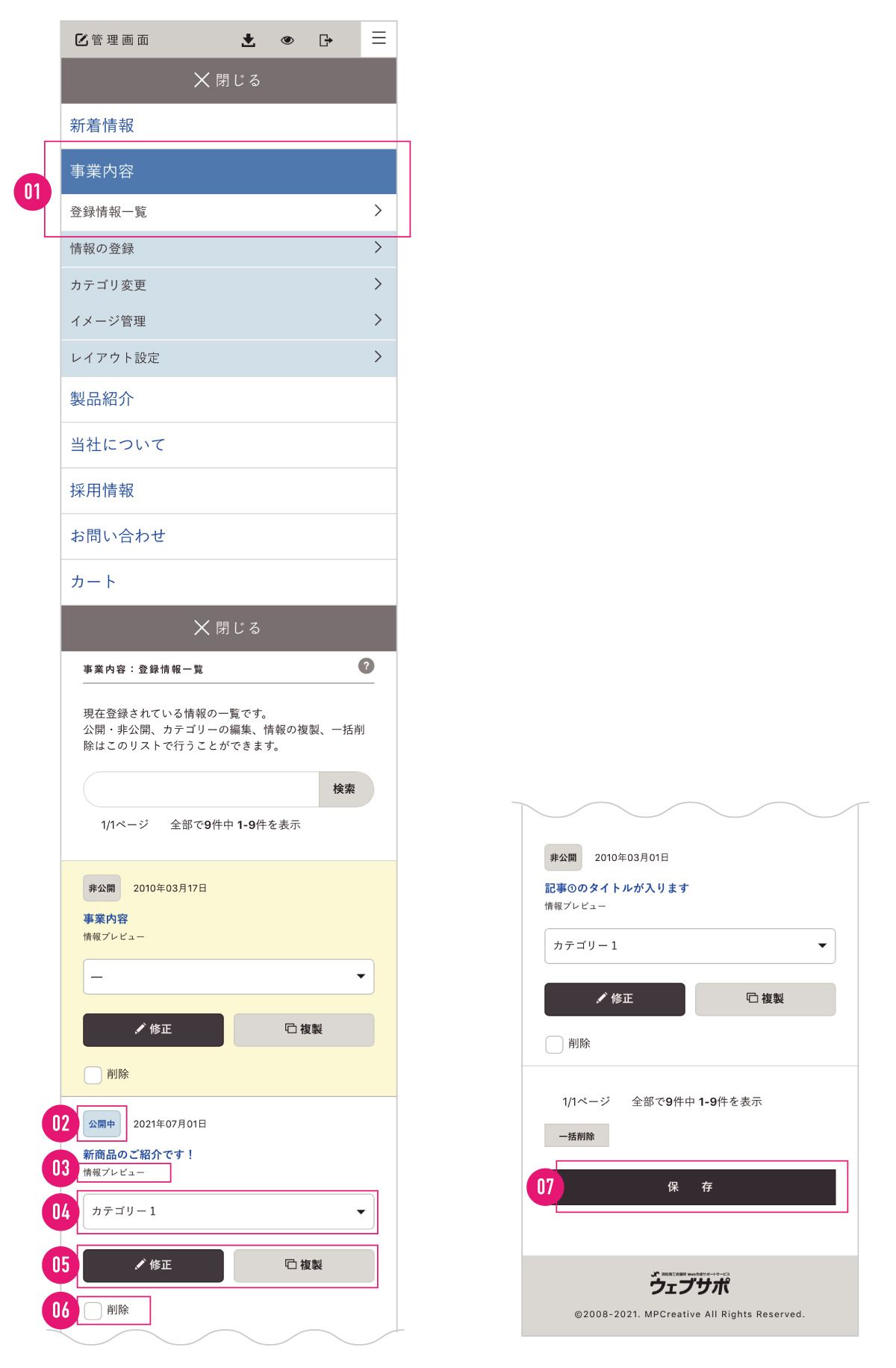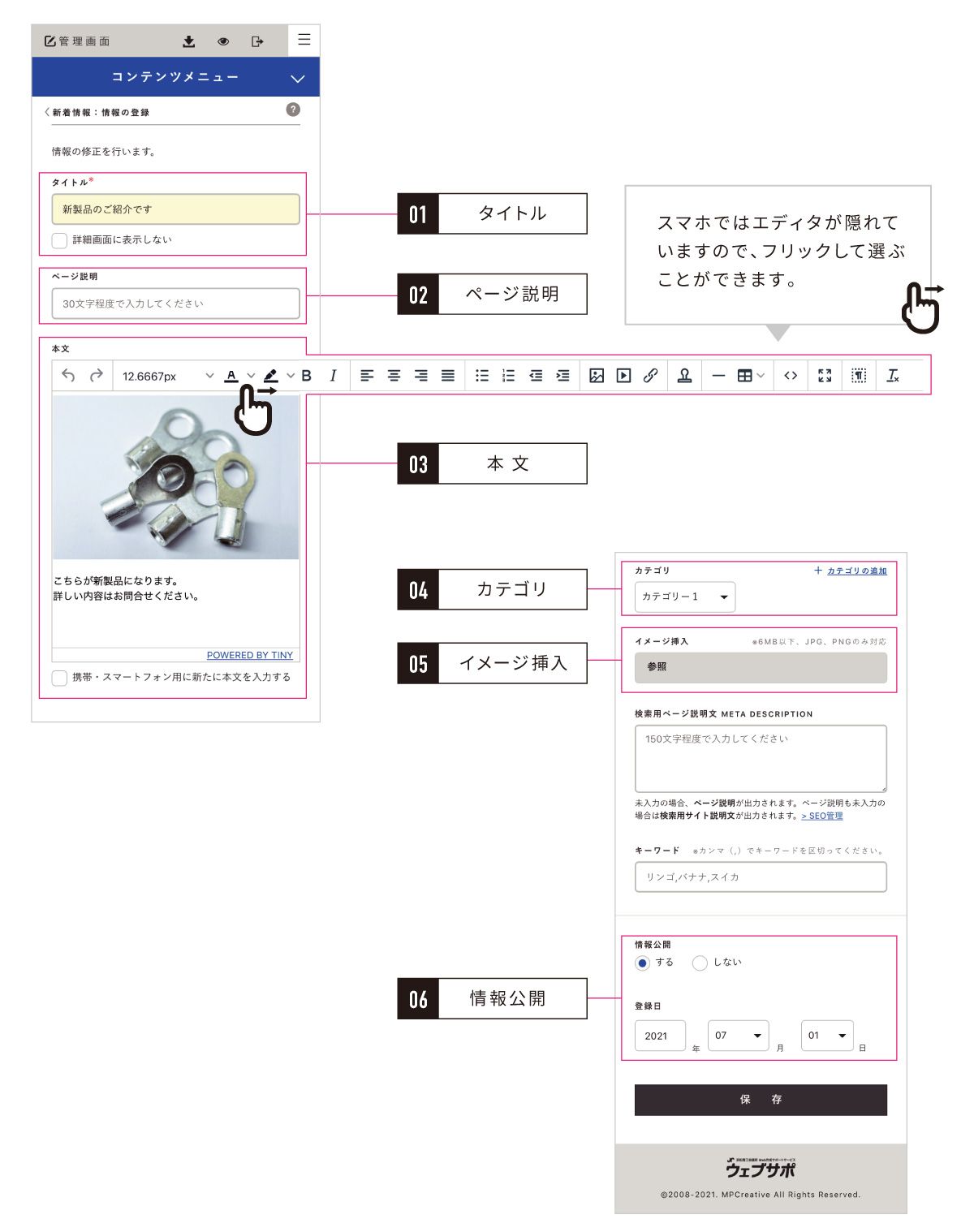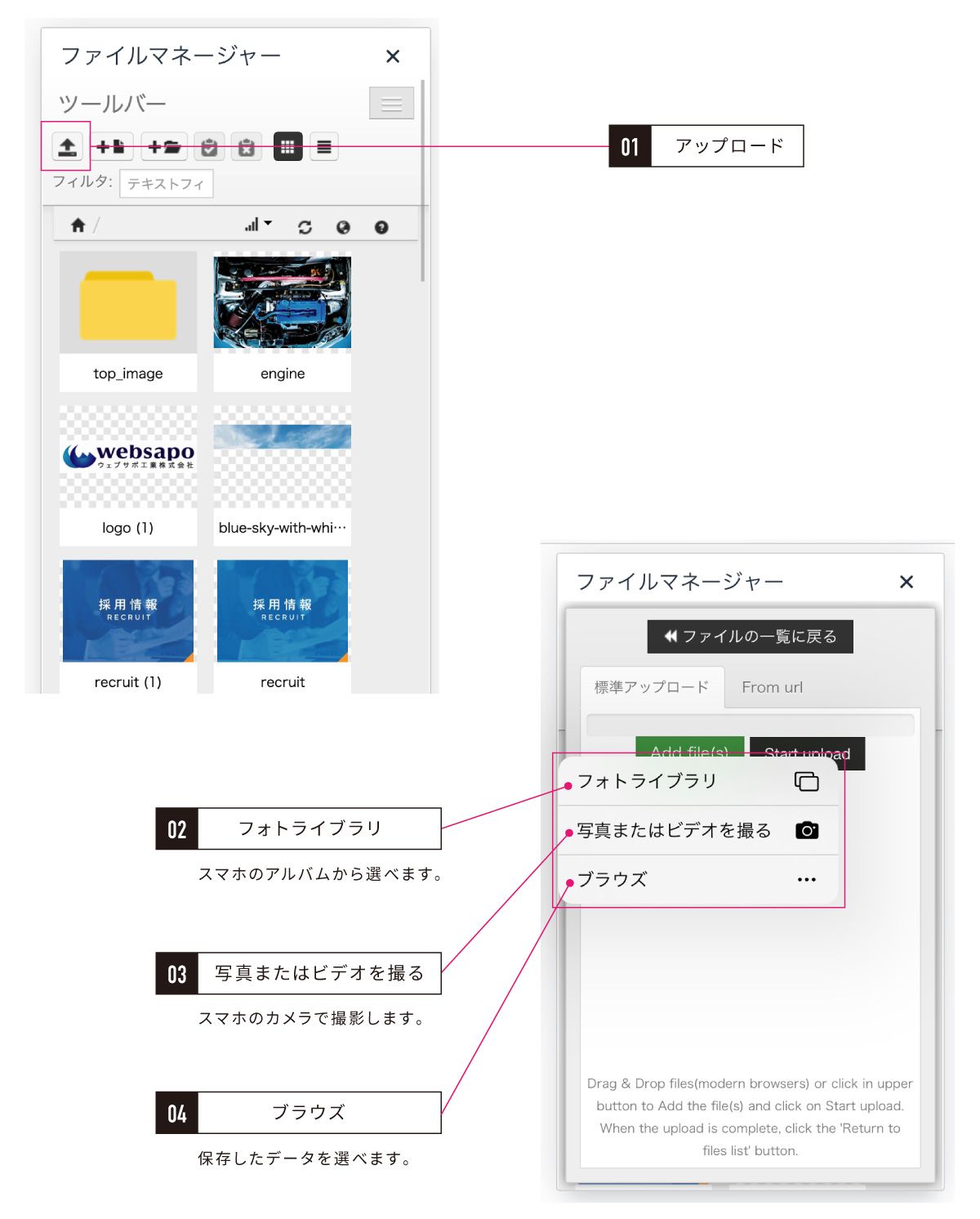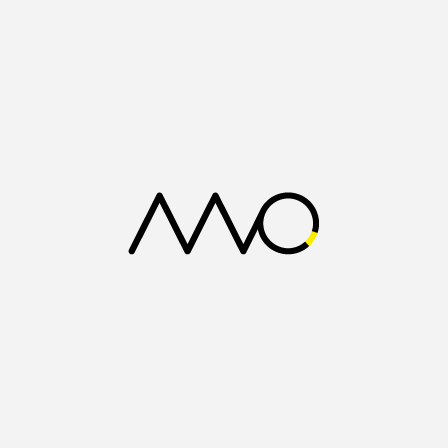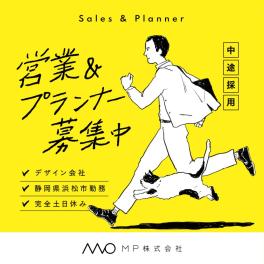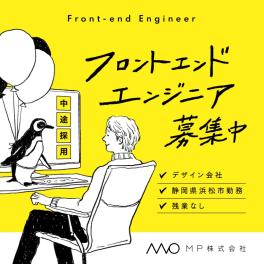CMSはパソコンだけではなく、スマホからも更新可能です!
ホームページのお知らせや実績の紹介などを普段パソコンから更新しているという方も、出先やお家でも気軽に更新したい!という時があるかと思います。
パソコンの方が画面が大きくて見やすいなどの利点もありますが、スマホも駆使して効率的に更新したいですよね。
すでに利用している方もいらっしゃるかと思いますが、今回はスマホからの更新方法をご紹介します!ぜひこの流れを見ながら、スマホで更新してみてください。
(画像はクリックで拡大します)
ステップ01:ログインする
管理画面にログインします
まずはご自身のウェブサイトを開きます。
パソコンだとヘッダー(ページ上部)の「ドアのマーク」かフッター(ページの下部)の「LOGIN」から管理画面に入ります。
スマホの場合は、ページの下へスクロールするとフッターに「LOGIN」という文字がありますので、そこをクリックします。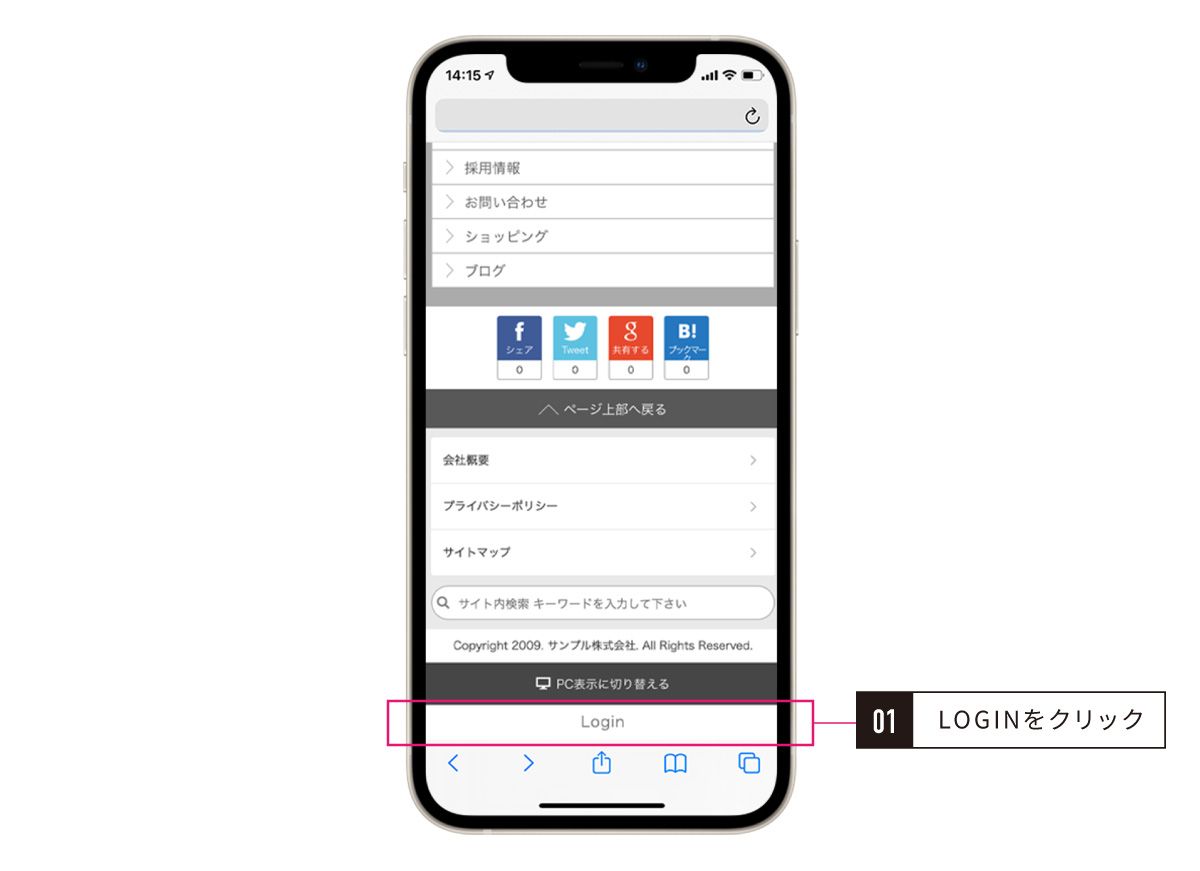
そうすると、画像のように、「アカウントID・パスワード」を入力する画面に行きますので、いつも通りログインしましょう。
ステップ02:スマホの管理画面に慣れよう!
管理画面のトップが表示されます
画像はスマホ管理画面の主な項目です。
内容はパソコンと同じになりますが、表示の仕様が少し違います。
管理メニューとコンテンツメニュー
記事の追加・編集の場合は「コンテンツメニュー」をクリックし、追加したいコンテンツを選択します。
ステップ03:一覧画面を開こう
情報登録の一覧画面は画像のようになっています
- 登録情報一覧
- 公開・非公開の選択がここでも選択できます
- プレビューができます
- カテゴリーの選択ができます
- 修正・複製を選択し、記事を修正したり、複製して編集したりできます
- 削除にチェック→保存で情報が消えます
- 上記の項目を変更した場合は、保存をクリックすると変更が反映されます
ステップ04:情報を登録しましょう!
「情報の登録」をクリックして、編集画面にいきます
- タイトルを入力する
- ページ説明文を必要な場合は入力する
- 「本文」のボックスへ、記事を入力する
スマホではエディタのアイコンが隠れています!フリックすると選ぶことができます。(画面を指先でなぞる操作をすると、右に隠れているアイコンが表示されます!) - パソコンでの操作同様、テンプレを使ったりリンクを貼ったりできます
- 画像の挿入については次の説明へ!
- カテゴリを選択します
- イメージ挿入をして、サムネイルを選びます
- 情報公開をするかしないかを選びます
- 「保存」したら完了!
ステップ05:画像の挿入について
パソコンでの操作同様、画像も挿入できます
スマホでもパソコンと同じように画像を挿入します。
スマホの特徴として、「写真またはビデオを撮る」「フォトラライブラリ」からも画像が選択できます!
【画像挿入の流れ】
- 画像挿入アイコンもしくはテンプレアイコンを選び、画像挿入ボックスを表示
- ファイルマネージャーを開きます
- ハンバーガーメニューをクリックすると、アイコンが表示されます
- すでに画像がある場合は、画像を選択します
- これからアップロードする場合は一番左の「アップロード」アイコンをクリック!
- ファイルの選択をクリックすると「フォトライブラリ」「写真またはビデオを撮る」「ブラウズ」の3つから選択できます
- 選べたら、「保存」をクリックして写真が挿入されたか確認しましょう
いかがでしたでしょうか?
最初はスマホとパソコンを見比べながら操作すると、分かりやすいかもしれないです!
写真の撮影もできるので、出先で撮影してそのままスマホで登録…細かい修正やテキストの入力は会社のパソコンで!なんて編集方法もオススメです。
パソコンより常に身近にあるスマホ。忘れないうちに記事を非公開で登録しておく、などスマホでの登録をうまく活用いただけたら幸いです。
ぜひスマホからの更新にもチャレンジして、効率よく活用してみてくださいね!
お困りの際はサポートいたしますので、ご連絡お待ちしております。